

Now, open your recovered Word document and click the Save As button.If you’ve lost your file recently, it should appear in the dialogue box.Go to Manage Document and select Recover Unsaved Documents.If Word does not show your file even after AutoRecover has been turned on, you can look for them manually. There’s another way to find previous versions of your Word documents using the AutoRecover feature. wbk backup files just like you would regular Word documents. Now, head to the mentioned AutoRecover location and open the. Go to File < Options < Save < AutoRecover File Location wbk extension, and you can find them by going to this field: If you also have the Always Create Backup Copy selected, Word automatically creates backup copies of your files. There’s another way for you to find your lost files using AutoRecover. Go to File < Options < Save < Save AutoRecover information every _ minutes. You can turn on AutoRecover by following these steps: This eliminates the need to save the document manually and even creates a temporary folder to recover the file if a data-loss situation arises.

If you’ve enabled AutoRecovery, Word will keep saving your file at regular intervals of time while you’re working on it. If you lose your files due to human error or system crashes, Microsoft Word has a beneficial feature called AutoRecover that can help you restore your documents. Method #1: Searching for AutoRecover Files
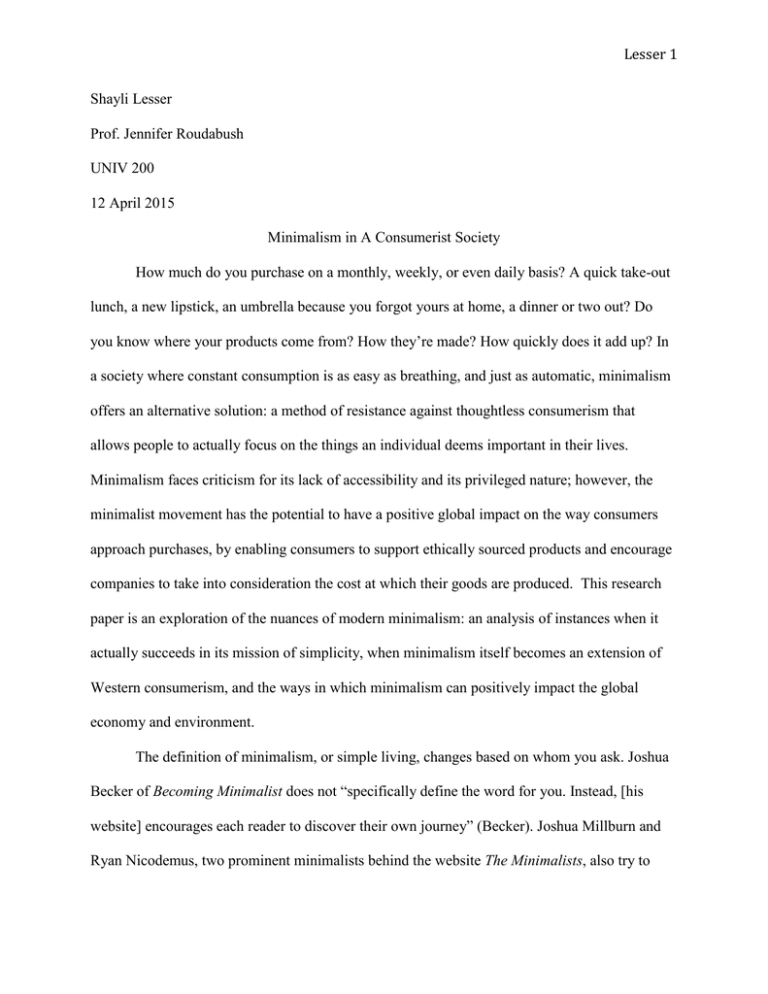
#CAN I JUST PURCHASE WORD BY ITSELF PROFESSIONAL#
However, if they don’t work or you’ve used Shift + Delete to remove the file, you can shift to professional data recovery software. In such cases, you can often find your files in the Recycle Bin or employ simple, DIY methods to retrieve them. However, if you realize you’ve lost your file and need to get it back, start the data recovery process immediately. 🚩 Since Word documents are so commonly used, they can be lost due to careless or accidental deletion that you probably won’t notice until much later.


 0 kommentar(er)
0 kommentar(er)
